第一次同步測驗就上手
編輯試卷與同步測驗操作示例
HiTeach 5同步測驗的試卷,來自醍摩豆雲平台IES 5試卷庫。啟動HiTeach 5同步測驗教學模組時,只要選取一份預先在醍摩豆雲平台準備的試卷,就可以開始進行同步測驗。大多數老師都有使用Word編輯試卷的經驗,也累積了許多Word試卷,只要在這些Word試卷中,加入試題標籤命令,就可以透過HiTeach 5來進行同步測驗。
一、編輯試卷
【多元題型】
醍摩豆雲平台的試題支持多元題型,包括1.選擇題、2.複選題、3.是非題、4.填充題、5.配合題、6.問答題、7.改錯題、8.綜合題等八類題型,用以服務線上自主評量、卷卡合一評量和智慧教室評量等評量模式應用場景。HiTeach同步測驗是智慧教室評量模式應用場景,僅適用1.選擇題、2.複選題、3.是非題、4.填充題和8.綜合題等題型。
【編題規則】
在每一道試題中插入標籤命令,共有七種標籤命令,包括題型(包含題幹及選項)、答案、知識點、解析、配分、難度、認知層次,以大括弧{}識別,題型和答案,是必須設定的標籤命令,其他標籤命令沒有一定要插入。例如:
{是非題}
9月28日是教師節?
{答案}是
選擇題選項標籤命令為「英文字母+點」,不必再加上括號{}例如:
A.B.C.
若為綜合題(題組),需於題組最前面和最後面分別加上{綜合題}及{綜合題結束}。
【認知層次】
布魯姆認知層次標籤命令為{記憶} {理解} {應用} {分析} {評鑒} {創造},用來設定試題屬性,藉此分析評量試卷的低階思維和高階思維分布情況。
【編輯試卷】
打開Word軟體和開新檔案,再將下列文字(試題)和標籤命令,複製到Word中,如圖二,就完成了第一個試題的製作。依此類推,就可以編輯多道試題,每一道試題都需以題型名稱開頭。
{選擇題}下列哪個詞語的用字完全正確?
A.訴說祕蜜 B.曆史人物 C.侜車勞頓 D.造型獨特
{答案}D
{配分}10
{知識點}詞語
{解析} 訴說秘密、歷史人物、舟車勞頓
{難度} 3
{理解}
圖二:Word編輯試卷畫面
二、導題組卷
導題組卷功能在醍摩豆雲平台。以教師身分登入醍摩豆雲平台IES 5上傳試卷後就能完成導題駔卷作業,同時也把試卷中的所有試題,分別登錄到個人題庫中,操作示範如下。(請從筆電或桌機登入)
【步驟一】:選擇個人題庫,再選擇試卷標籤,然後選擇右上角的導題組卷功能。
【步驟二】:出現導題組卷畫面如圖四,輸入試卷名稱和試卷總分,接著選擇上傳圖示鈕,最後選擇前面完成 Word檔案,就能完成上傳作業。(上傳鈕下方的 Word範本、 Excel範本和詳細說明,可自行下載參閱)
【步驟三】:出現預覽試題畫面如圖五,可以查看試題配分、試卷分析等功能,也可使用新建試題功能編輯新試題,確定試卷內容後選擇儲存試卷鈕,就可完成導題組卷作業。
圖五:預覽試題畫面
【顯示新試卷畫面】
圖六:顯示新試卷畫面
【雙向細目分析表】
導題組卷後,設定有布魯姆認知層次和知識點的試卷,可自動產出雙向細目分析表,如圖七。
圖七:雙向細目分析表
三、同步測驗
同步測驗是結合師端HiTeach 5測驗模式功能與學生端WebIRS 5的測驗功能。教師端按下開始課堂鈕之後,可以隨時啟動測驗模式,從試卷庫中挑選要進行同步測驗試卷後,試卷會同步推送到學生端Web IRS上。全班學生答題過程中,教師端作答進度表會顯示每一位學生作答進度,當教師端按下停止測驗鈕,HiTeach會自動批改、統計包括單選題、複選題、是非題、填充題和題組等各題得分和總分,學生端會收到批改結果,教師端則立即呈現逐題答對率、學生總得分和成績分析圖,以及產出互動評講所需每一道試題的測驗數據。
【步驟一】:在HiTeach中,選擇開始課堂鈕,接著選擇動態名單。出現預設分組和人數後,選擇開啟鈕如圖八。開始課堂後,邀請學生掃描二維碼(QRCode),或在瀏覽器輸入IRS5.CC、教室編號和驗證碼,學生端完成連線作業。
圖十:同步測驗模式畫面(示意)
四、查看成績
停止測驗後,會立即顯示測驗成績,包括答對率、分布圖和得分表,以及每一題的答題數據。當然,使用動態名單進行同步測驗的數據無法保存下來。使用IES建立雲端課程名單,才會自動把測驗數據保存在雲端。
圖十一:答對率畫面
(顯示每一題正答率,綠色70%以上,黃色50%以上,紅色50%以下)
【分布圖】
圖十二:分布圖畫面(成績分布、知識點通過率)
【得分表】
圖十三:得分表畫面(顯示每一個學生評量成績)
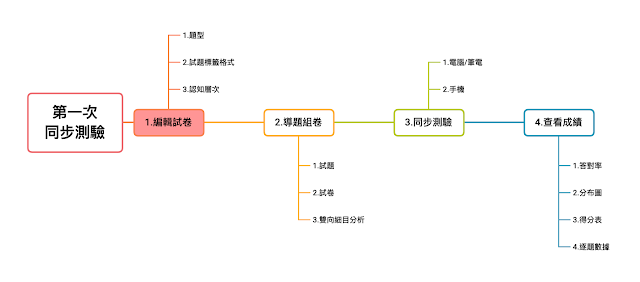

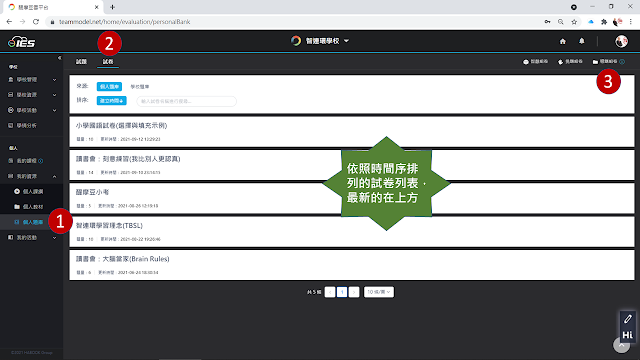














.png)
留言
張貼留言